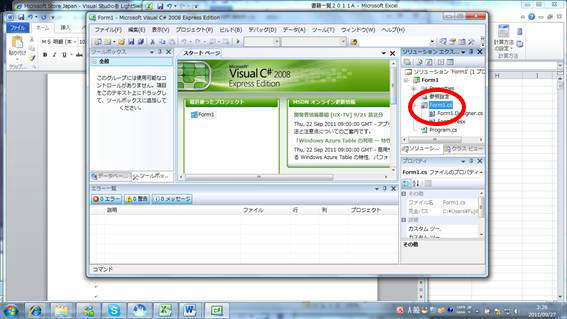東京工芸大学 工学部 電子機械学科/システム電子情報学科 2年 後期
応用プログラミング
Visual C# の起動法
| ■ 1 |
■ 2 |
■ 3 |
■ 4 |
■ 5 |
■ 6 |
■ 7 |
■ 8 |
■ 9 |
■ 10 |
■ 11 |
■ 12 |
■ 13 |
■ 14 |
■ 15 |
■ 00 |
■ 00 |
■ 00 |
|
インデックスに戻る
Visual C# を略して、 VC# と書きます。
まず、画面上のアイコンの「アプリケーション」を選びます。
※Windows8 では操作法が大幅に変わっています。
その中の 「Visual Studio 2012」 を選びます。
なお、大学では、 VisualStudio 2012 を使用していますが、先生の環境では、 2008、2013 のいずれかを使用していますので、下記の画像は、2010 の表示と、若干違うかもしれません。
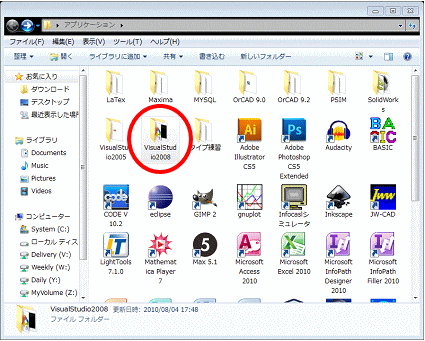
さらにもう1段階 「Visual Studio 2008 」 を選びます。
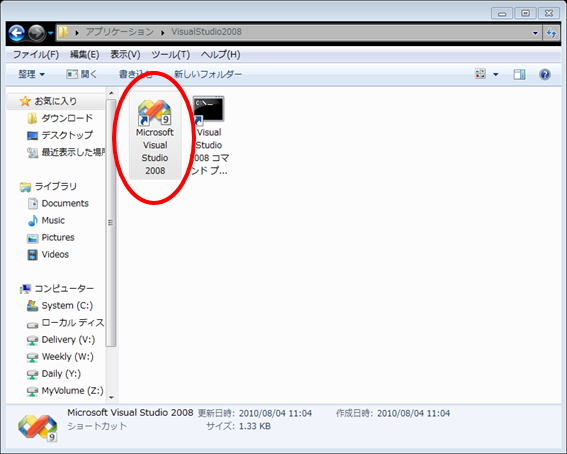
次のように、スタートページが表示されるはずです。
これはまだ、VisualC# ではなく、各種のツールを起動する初期画面です。
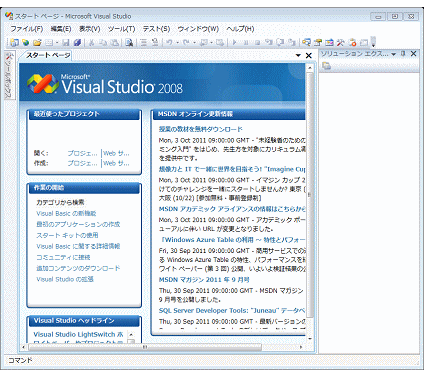
「ファイル」 −> 「新しいプロジェクト 」 を選びます。
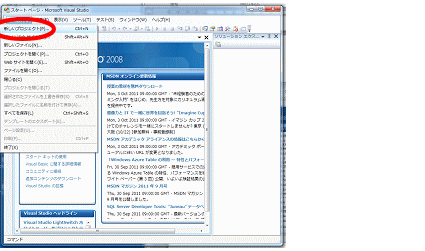
ここでやっと言語を選ぶ段階へ来ます。
おそらく、初めは C#でなく、 Visual BASIC が表示されている思いますので、(表示されていればそのまま選択する。)
「他の言語」−>「Visual C# 」 を選びます。
次に下のように選択画面が出ますが、その画面で種類を選ぶ
まだプロジェクトの種類を選ばすに
下の
「プロジェクト名」
のところに、
「毎回演習で指定されるプロジェクトの名前」
を入れてから、プロジェクトの種類を選びます。
Visual Studio 2013 の画面
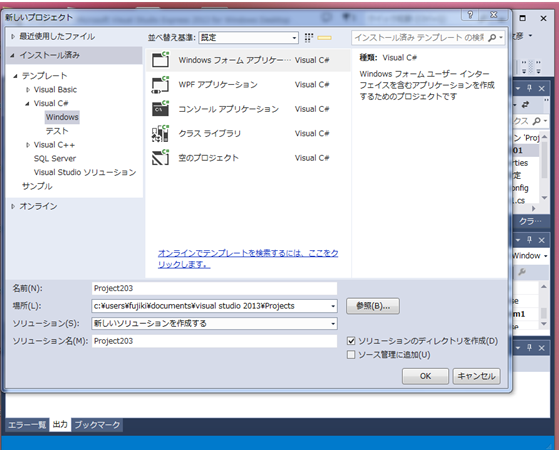
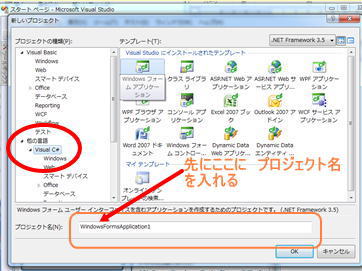
すると、初めて次のような、VisualC# で、どのようなプログラムを作るのかの選択画面になります。
何を選ぶかは、授業で指示を受けてください。
どのようなプログラムをつくる場合でも、
最初に画面下部の
「プロジェクト名」
のところに、
「毎回演習で指定されるプロジェクトの名前」
を入れてから、プロジェクトの種類を選びます。
(以下の例では、「prog541-radiobutton」を入力しています。
それから、プロジェクトの種類を選びます。
多くの場合は、Windows上で、独立して動くプログラムを作ると思いますので、そのような場合は、
「Windows フォームアプリケーション 」 を選びます。
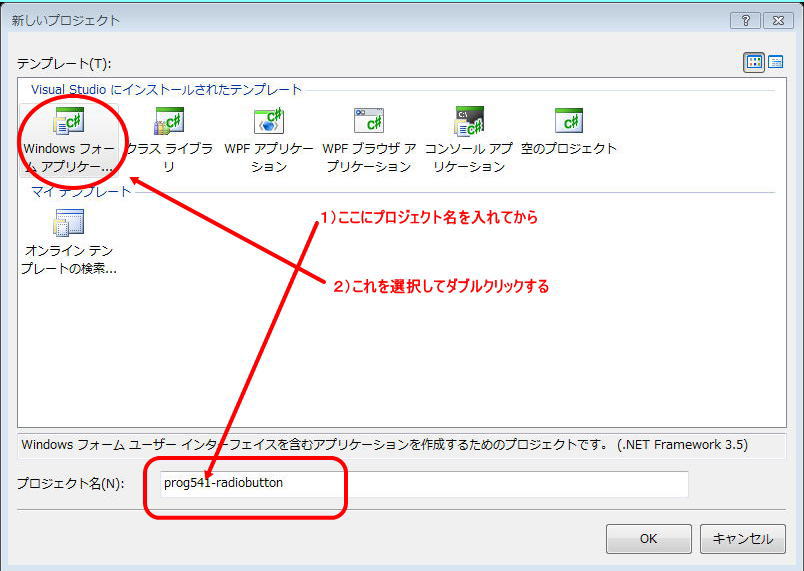 「
「
ここから先のプログラムの方法については、授業で指示を受けてください。
C# を起動したら、「ファイル」「プロジェクトを開く」で、保存したプロジェクトの場所を指定してプロジェクトを開きます。
多分“Project101“というフォルダができていると思いますので、そこで、
Project101.sln
指定します。
そうしてファイルを開いても次のように、すぐには、編集画面にならないときもあります。
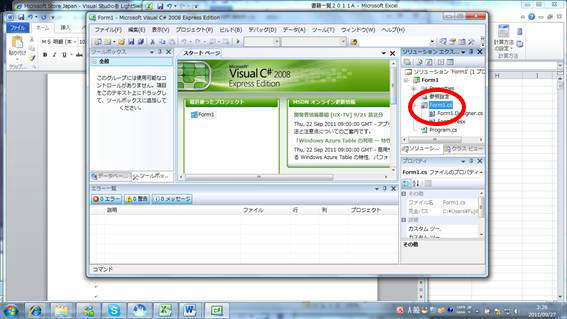
このときは、右側のウインドウにある、 “Project101.cs” という部分をクリックすると、先ほどの編集の時と同じように、作成中のウインドウが出ます。
入力時の注意。
プログラム中の、
private void button1_Click(object sender, EventArgs e)
というような行は、
[デザイン]
ウインドウの、ボタン(など)をダブルクリックしたときに、自動的に表示される部分のものをそのまま使用してください。
自分でキーボードから入力しても、そのプログラムは、動作しません。
|

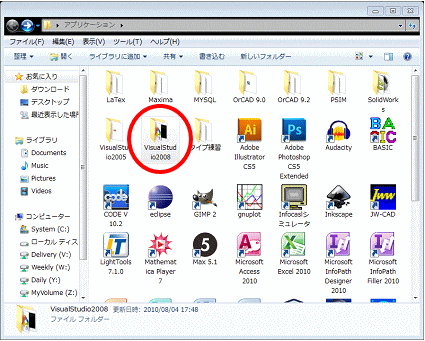
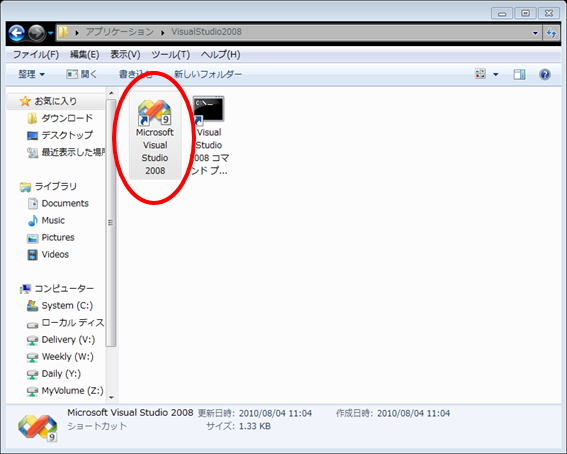
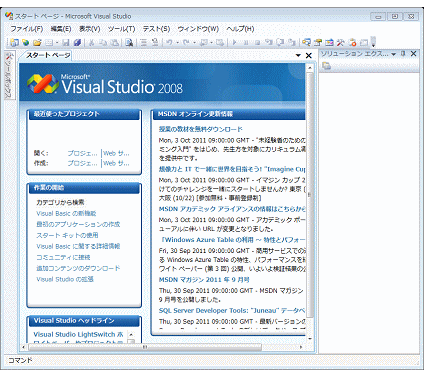
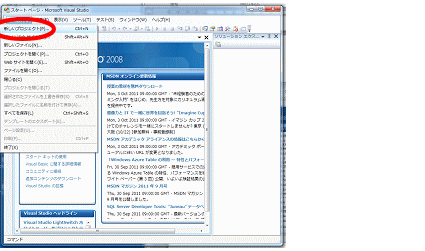
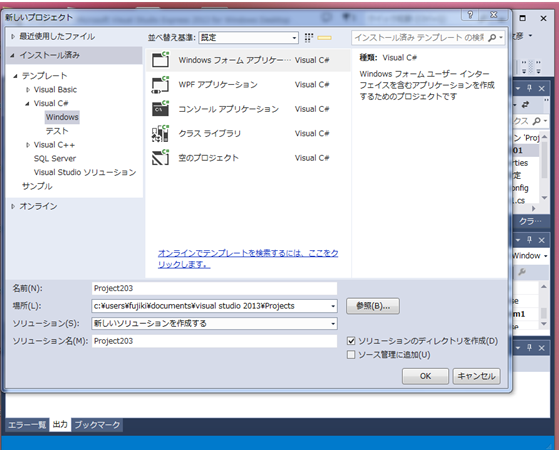
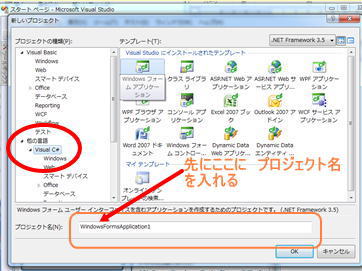
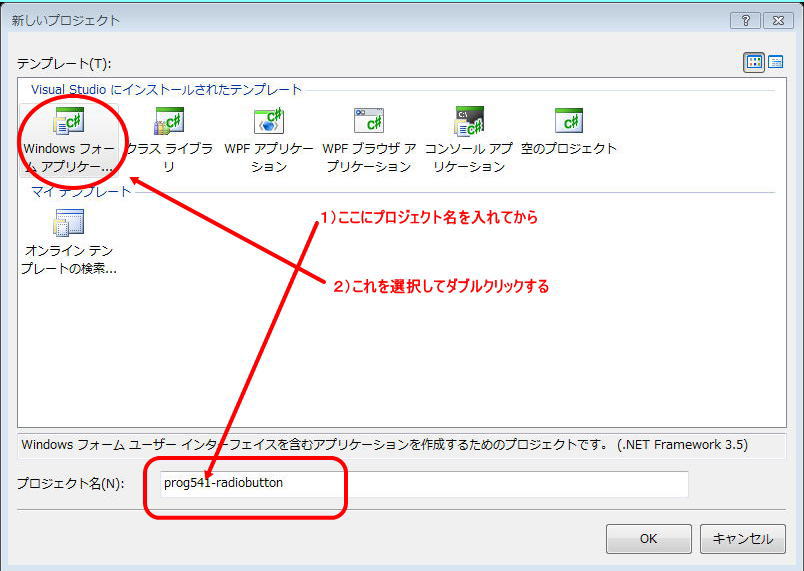 「
「